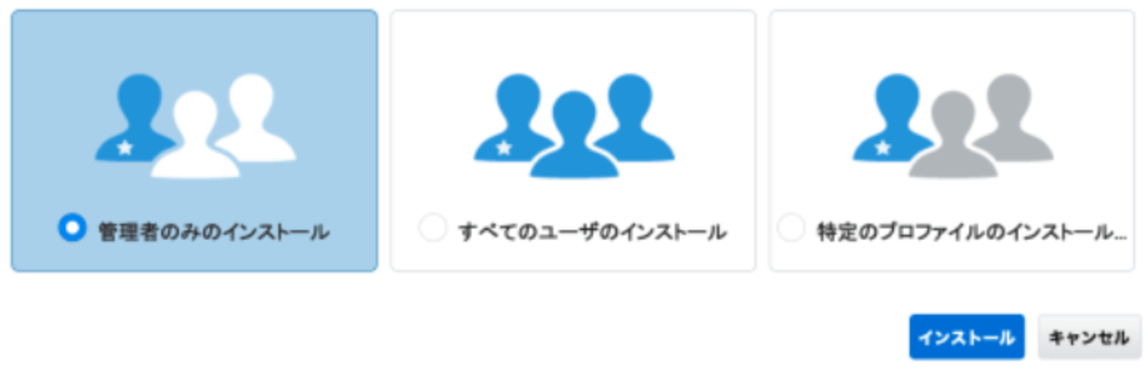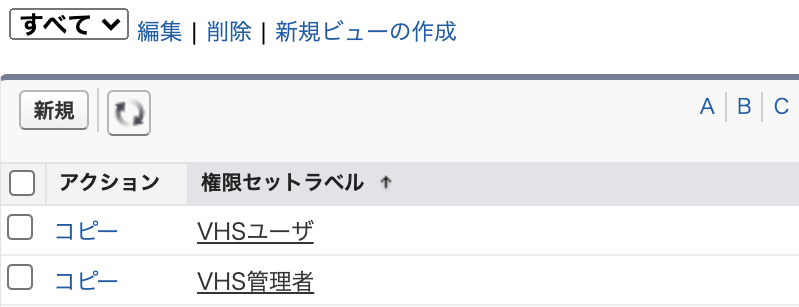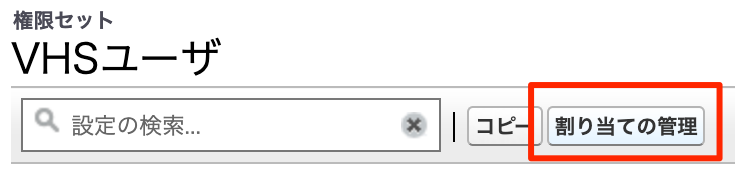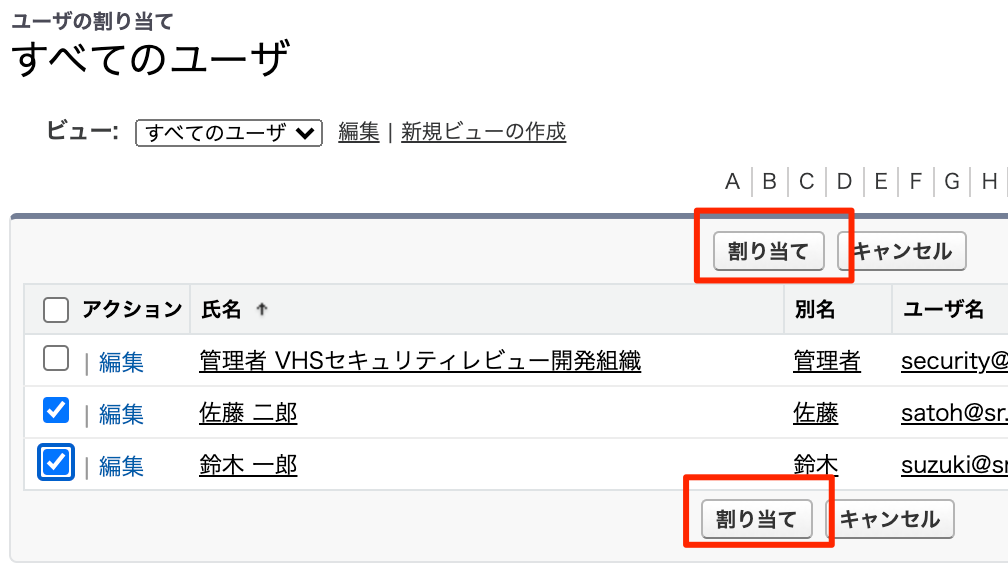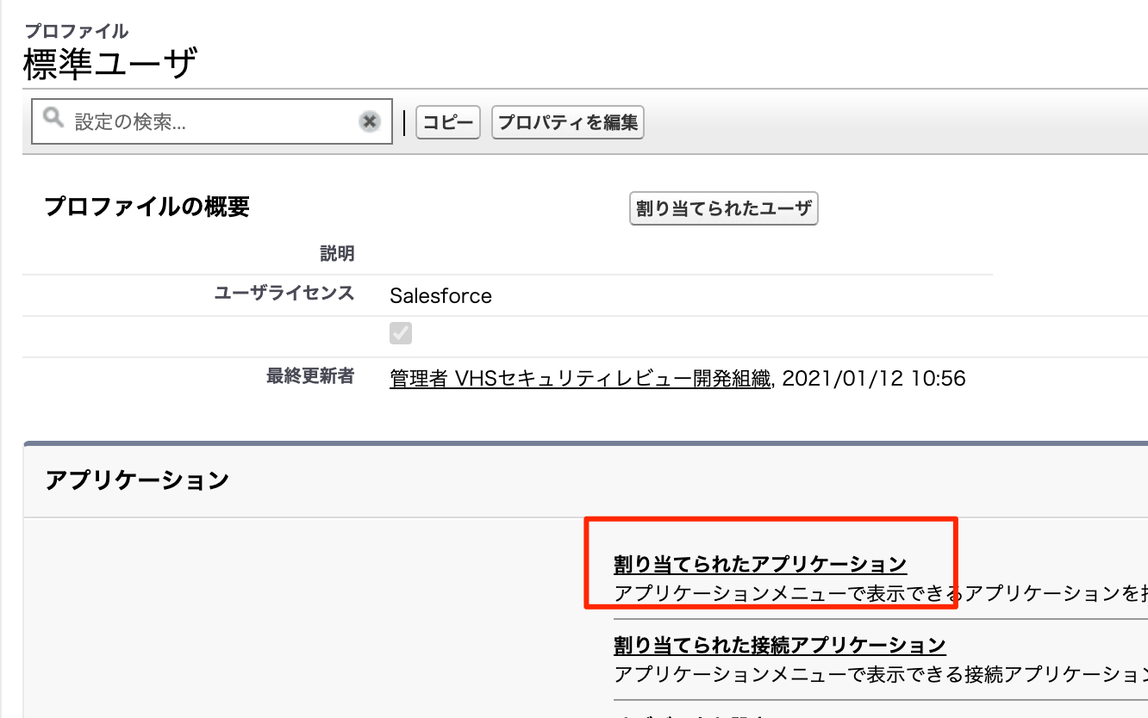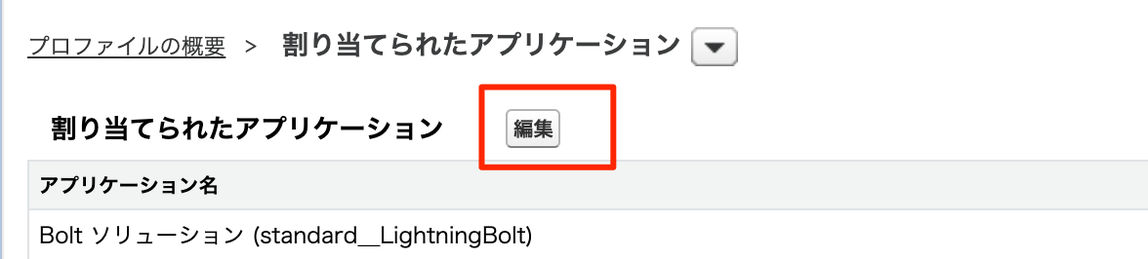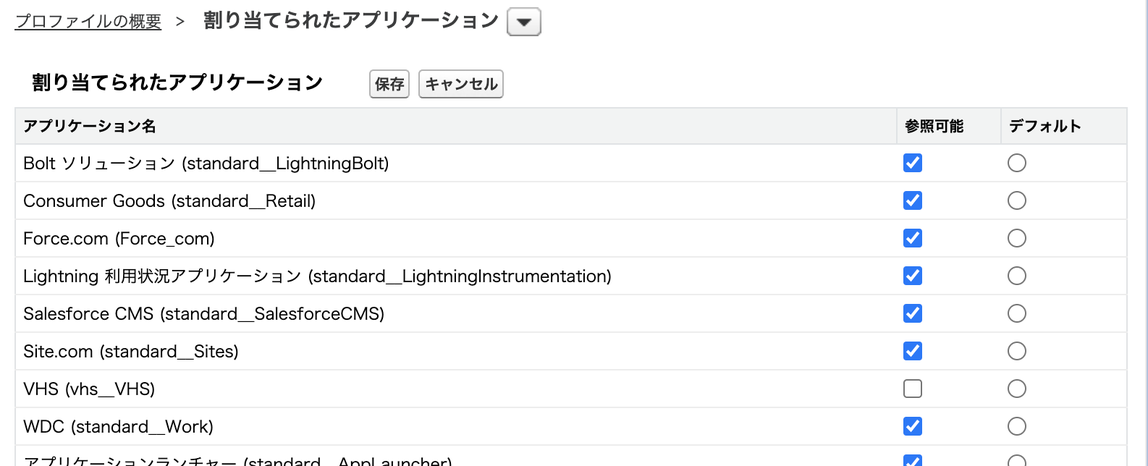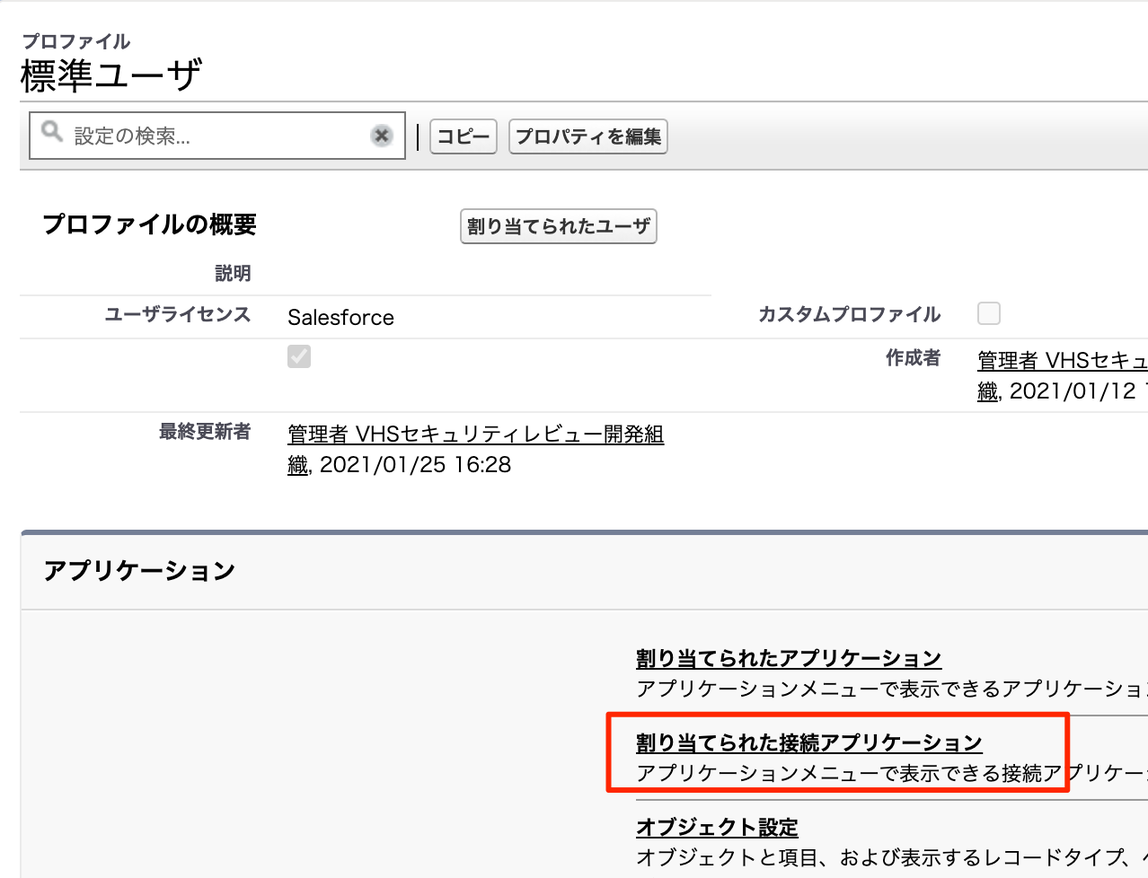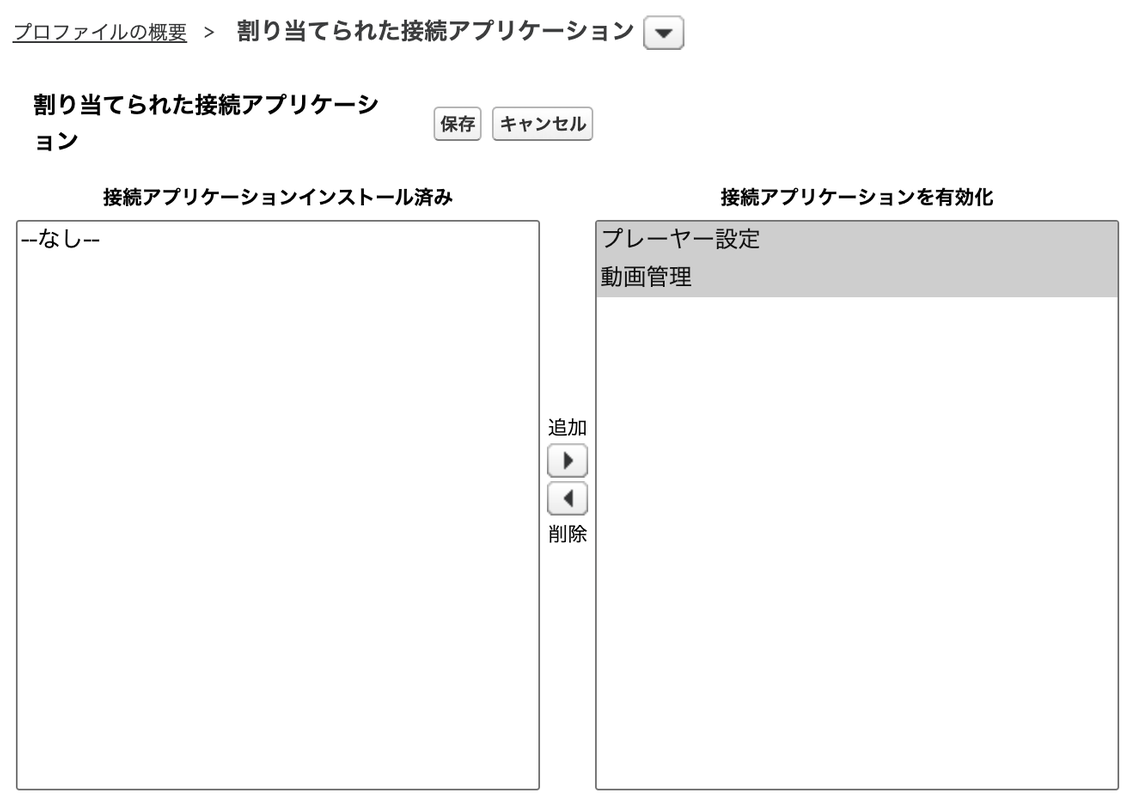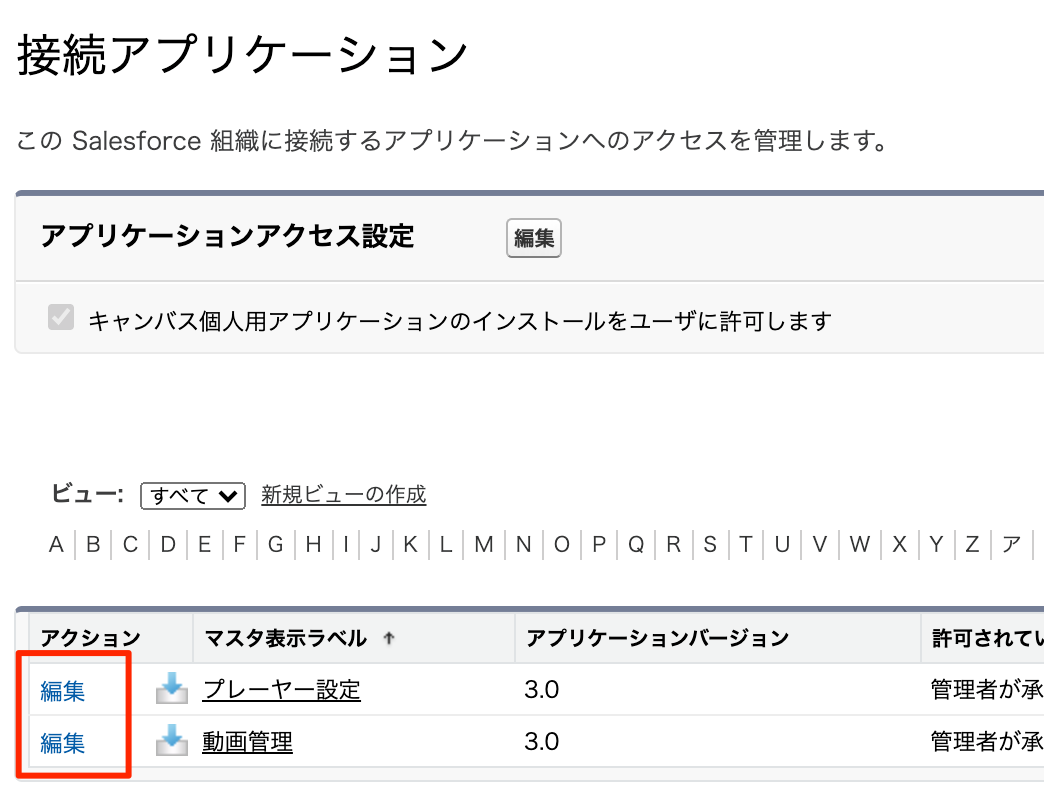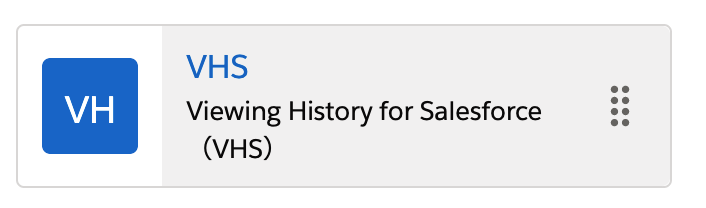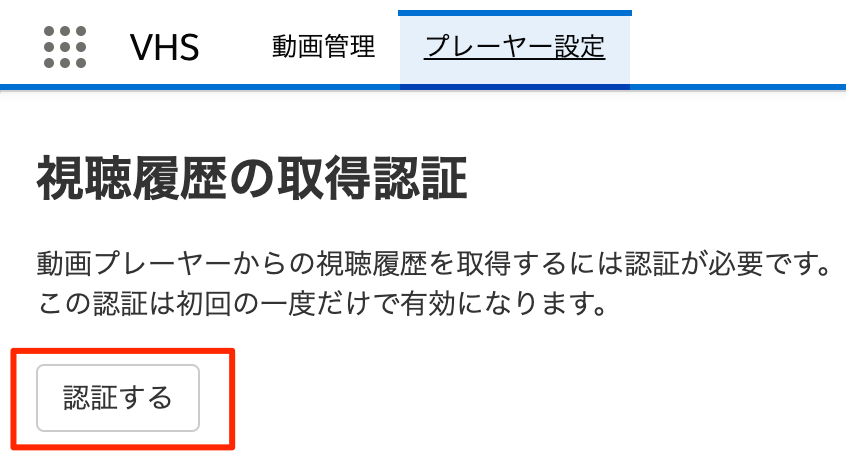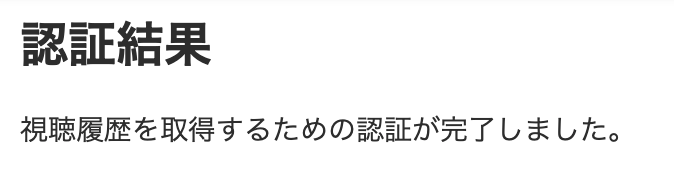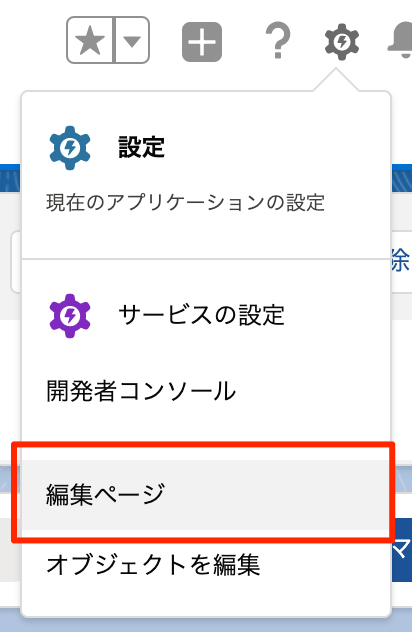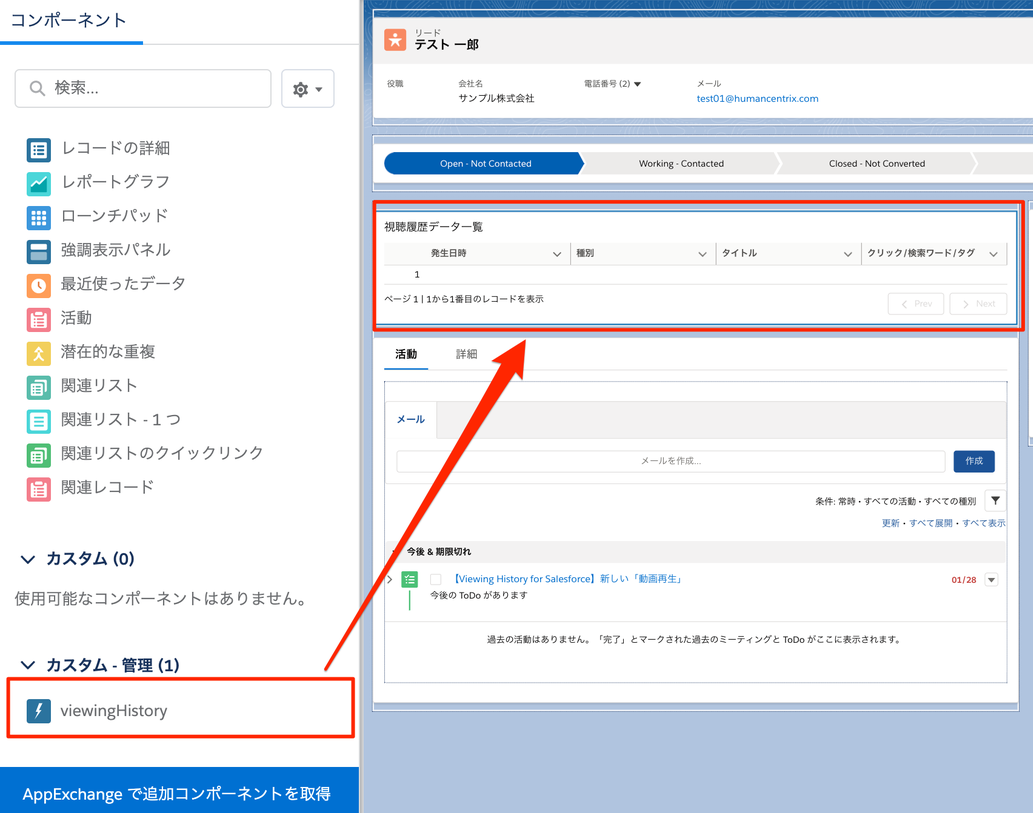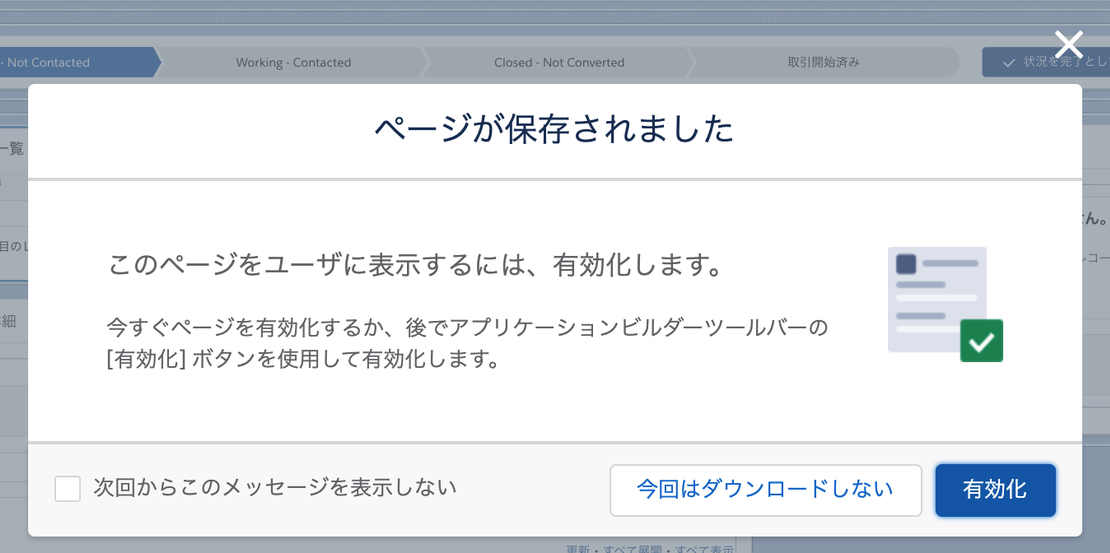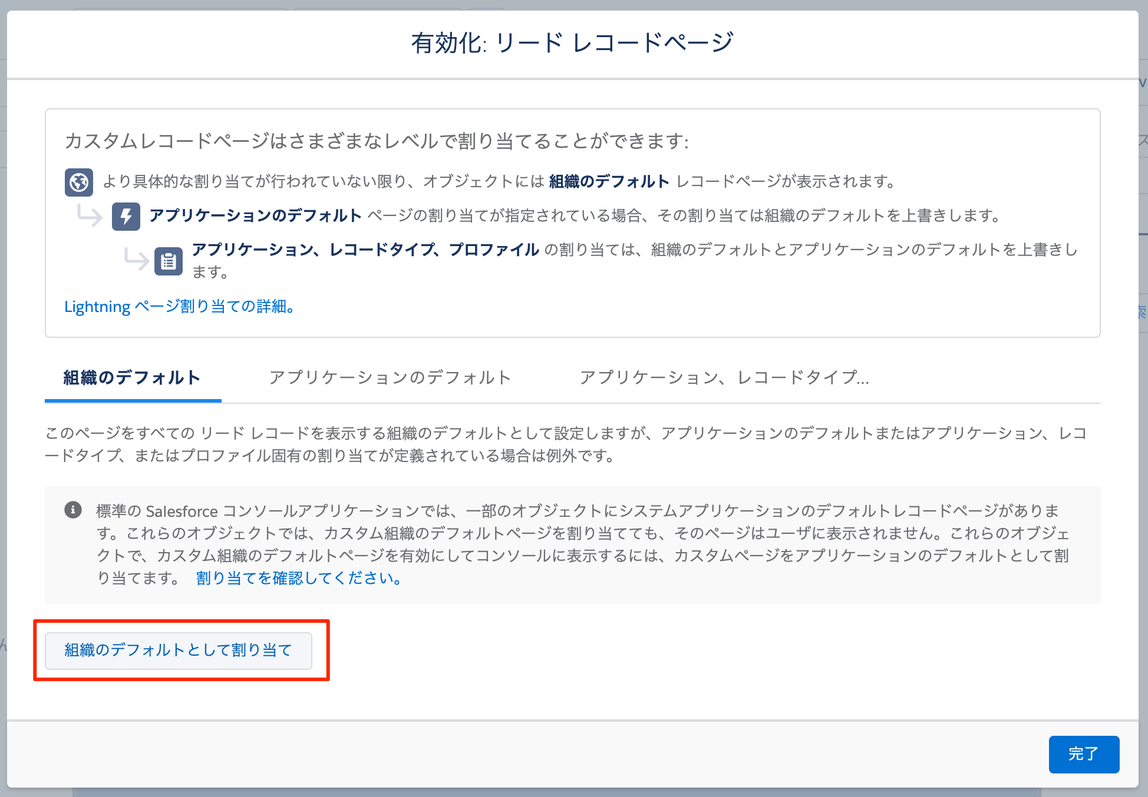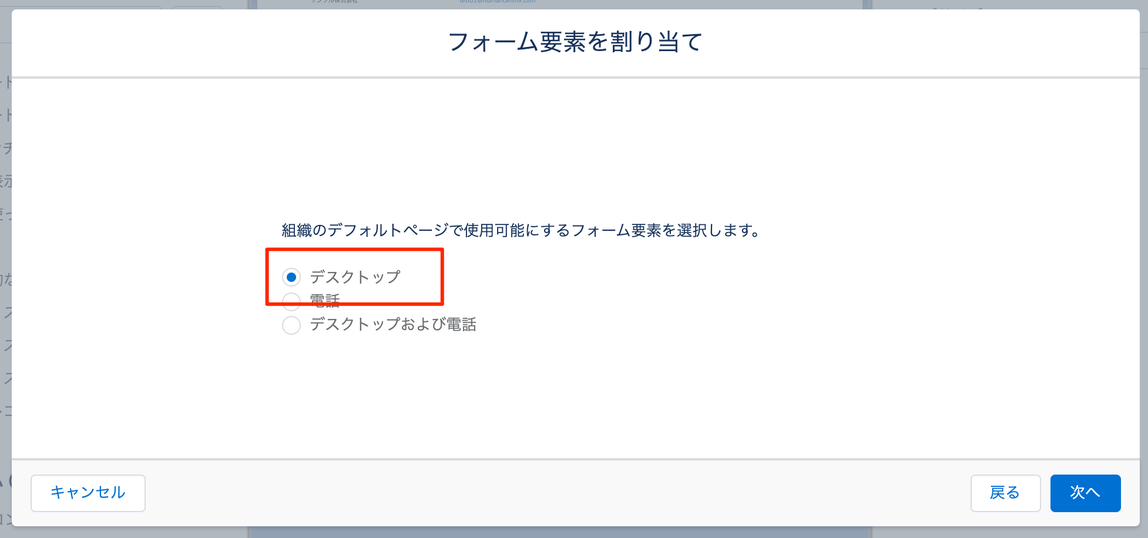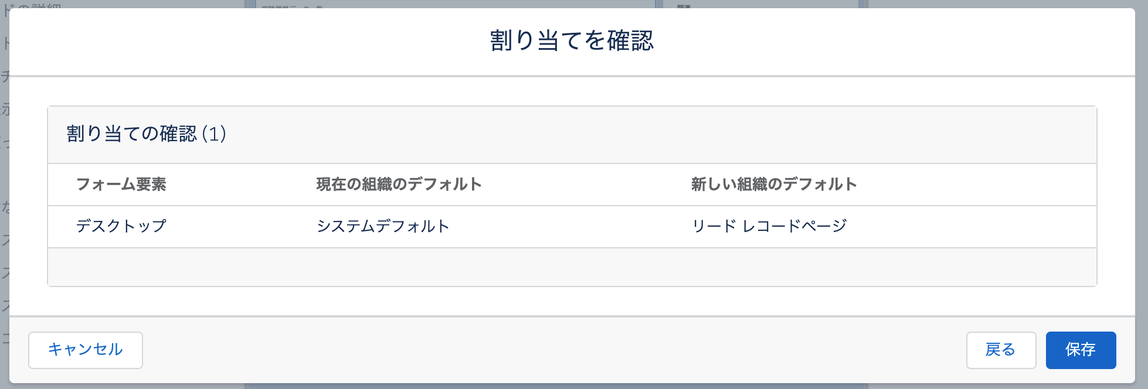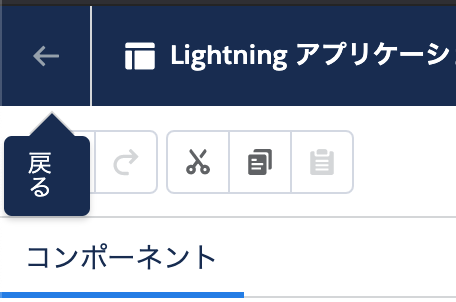Viewing History for Salesforce (VHS)
インストール手順
動作環境
Webブラウザ
- Saleforceがサポートしているブラウザに準拠
Salseforceエディション
- Enterprise, Unlimited, Force.com, Developer, Performance
手順
- パッケージのインストール
- 権限セットの割当
- アプリケーション参照権限の付与
- 接続アプリケーションをプロファイルに追加
- 接続アプリケーションのポリシーを編集
- プレーヤーからSalesforceへのアクセスを許可
- レコードページに視聴履歴コンポーネントを配置
1. パッケージのインストール
Viewing History for Salesforce (VHS) のパッケージをSalesforceにインストールします。
AppExchange内の「Viewing History for Salesforce (VHS)」ページにアクセスし、「今すぐ入手」ボタンをクリックしてください。

AppExchangeにログインしてください(AppExchangeへのログイン)

インストール環境を選択します。

「私は契約条件を読み、同意します」にチェックを入れ、「確認してインストール!」ボタンをクリックしてください。

「管理者のみのインストール」を選択し、「インストール」ボタンをクリックしてください。
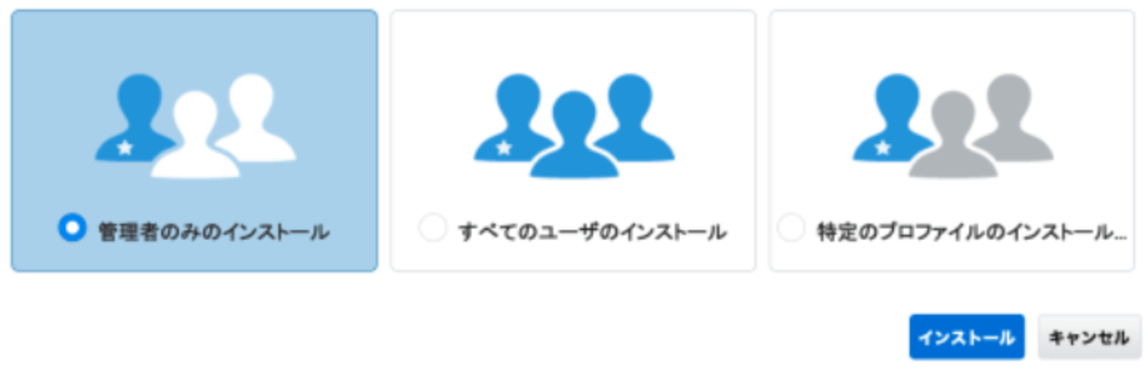
「完了」ボタンをクリックして、パッケージのインストールは完了です。
2. 権限セットの割当
Viewing History for Salesforce (VHS)の利用には、Salesforceユーザへの権限セットの割り当てが必要です。
VHSには、利用者用の「VHSユーザ」と、運用管理者用の「VHS管理者」の2つの権限セットが用意されています。
VHSユーザ(利用者用)
- リードおよび取引先責任者が、VHSの動画を視聴した履歴データが見れる
- リードおよび取引先責任者が、VHSの動画を視聴した際、通知を受け取れる
VHS管理者(運用管理者)
- リードおよび取引先責任者が、VHSの動画を視聴した履歴が見れる
- リードおよび取引先責任者が、VHSの動画を視聴した際、通知を受け取れる
- VHSに動画ファイルを登録できる
- VHSに登録された動画を一覧で確認・更新できる
下記の手順に従って、必要なユーザに、必要な権限セットの割り当てを行って下さい。
※ 「VHS管理」を割り当てるユーザには、プロファイル「システム管理者」、
または、システム管理者権限「APIの有効化」が有効なプロファイルが付与されている必要があります。
Salesforce組織にログインし、設定画面に遷移してください。
「クイック検索」 ボックスに「権限セット」と入力し、「権限セット」 を選択します。
※ 以下の手順を「VHSユーザ」「VHS管理」それぞれの権限セットで行い、権限を割当ててください。
割り当てる権限セット(VHSユーザ、VHS管理)をクリックして下さい。
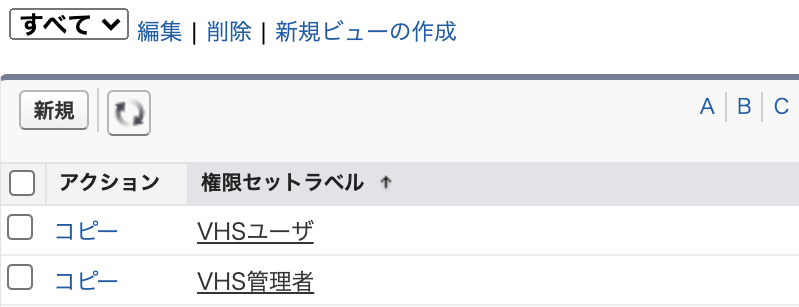
「割り当ての管理」ボタンをクリックしてください。
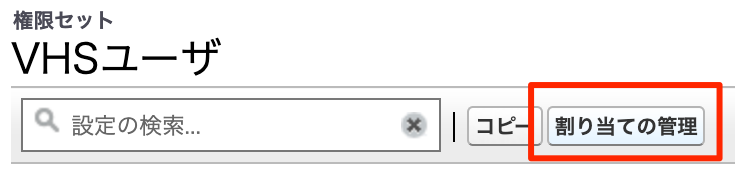
「割り当てを追加」ボタンをクリックしてください。

割り当てを行うユーザを選択し、「割り当て」ボタンを押してください。
※ ユーザーが表示されないときは、ビュー:「すべてのユーザ」を選択してください。
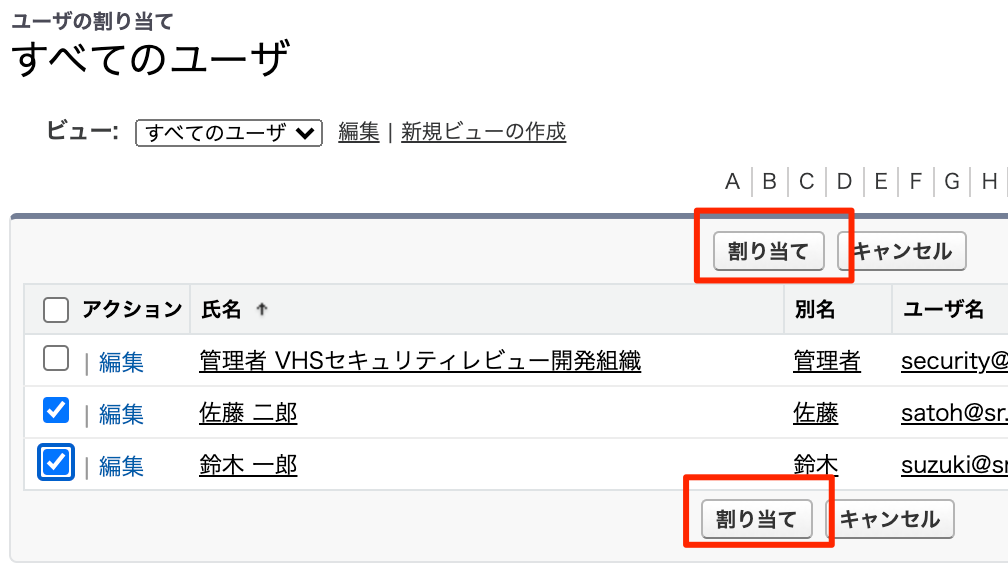
「完了」ボタンをクリックして、権限セットの割当を完了します。
3. アプリケーション参照権限の付与
VHS関連アプリケーションの参照権限の付与を、プロファイル単位で行います。
※ 現在、提供している関連アプリケーションは「VHS」のみです。
下記の手順に従って、必要なプロファイルに、アプリケーションの参照権限の付与を行って下さい。
Salesforceの管理画面を開きます。
クイック検索ボックスで「プロファイル」と入力し、「プロファイル」をクリックします。
参照権限を付与するプロファイルをクリックします。
「割り当てられたアプリケーション」をクリックします。
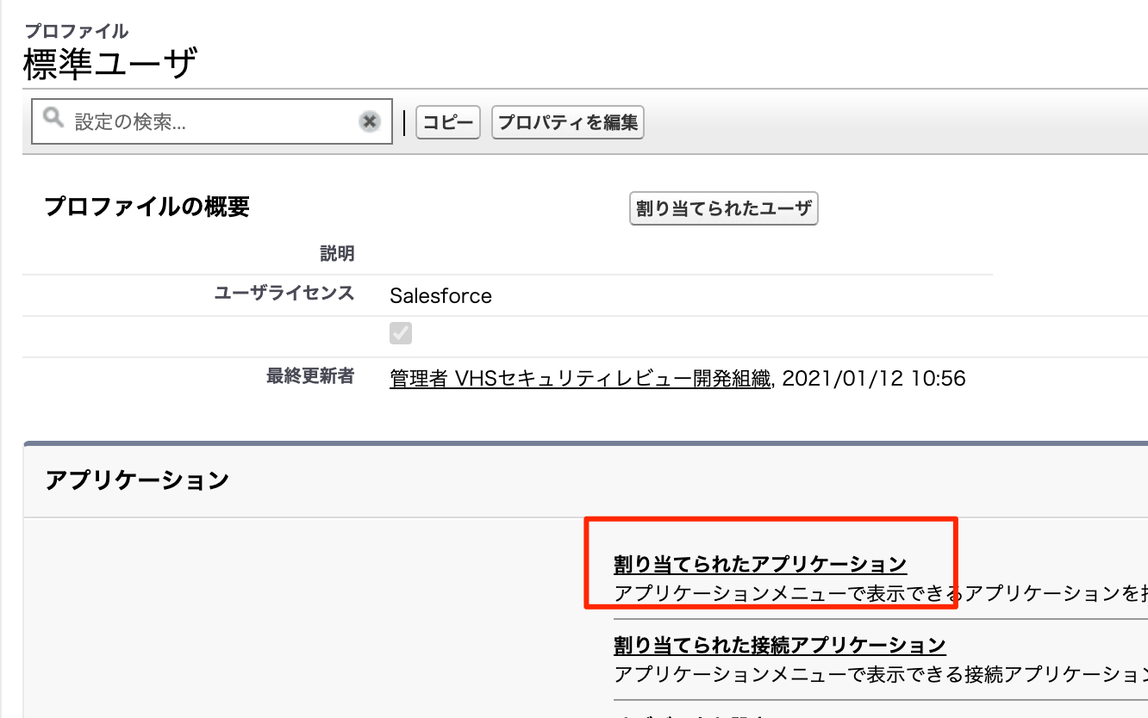
「編集」をクリックします。
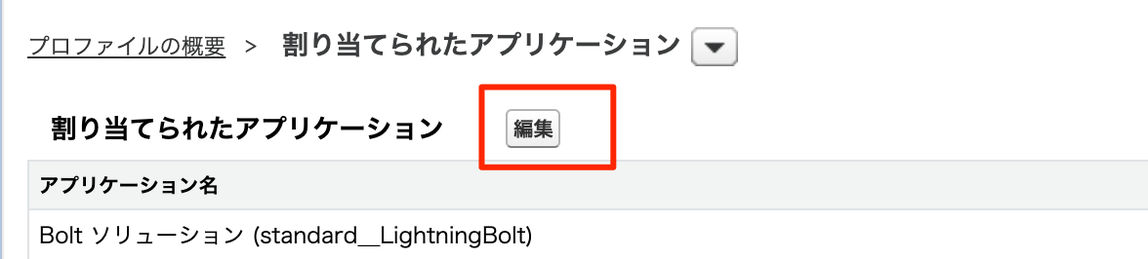
参照権限を付与するアプリケーション「VHS(vhs__VHS)」の「参照可能」チェックボックスにチェックを入れます。
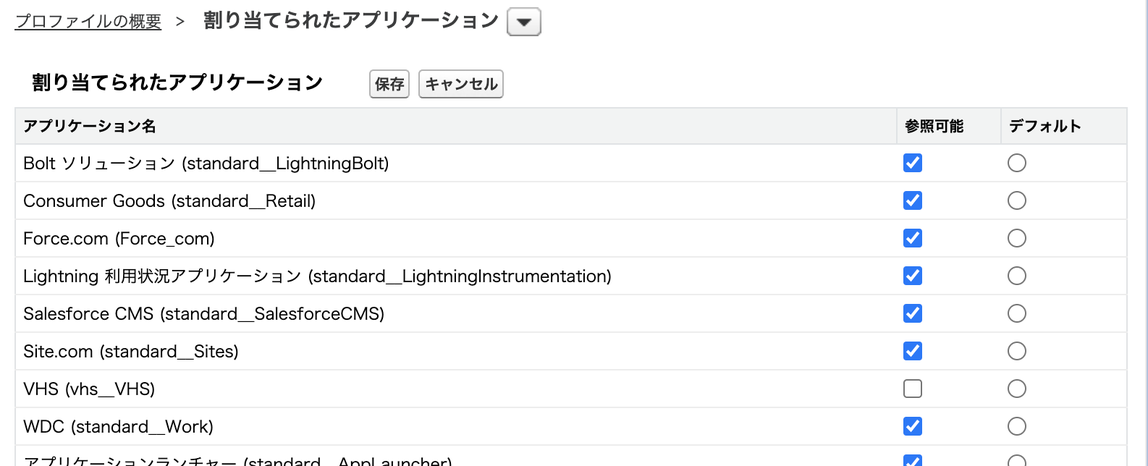
「保存」ボタンをクリックして、アプリケーション参照権限の付与を完了します。
※「割り当てられたアプリケーション」の画面が表示されない場合、「プロファイルの詳細」から「編集」をクリック。
「カスタムアプリケーション設定」にある「VHS (vhs__VHS)」の「参照可能」にチェックをして「保存」します。
4. 接続アプリケーションをプロファイルに追加
VHSには接続アプリケーション、「動画管理」と「プレーヤー設定」の2つが含まれています。
これらの接続アプリケーションは「VHS」アプリケーションで使用されます。
■ 権限セット「VHSユーザ」を割り当てたユーザのプロファイル
- #### 「動画管理」の接続アプリケーションの参照権限を追加します。
■ 限セット「VHS管理者」を割り当てたユーザのプロファイル
「動画管理」「プレーヤー設定」の接続アプリケーションの参照権限を追加します。
- Salesforceの管理画面を開きます。
- クイック検索ボックスで「プロファイル」と入力し、「プロファイル」をクリックします。
- 接続アプリケーションの参照権限を追加するプロファイルをクリックします。
「割り当てられた接続アプリケーション」をクリックします。
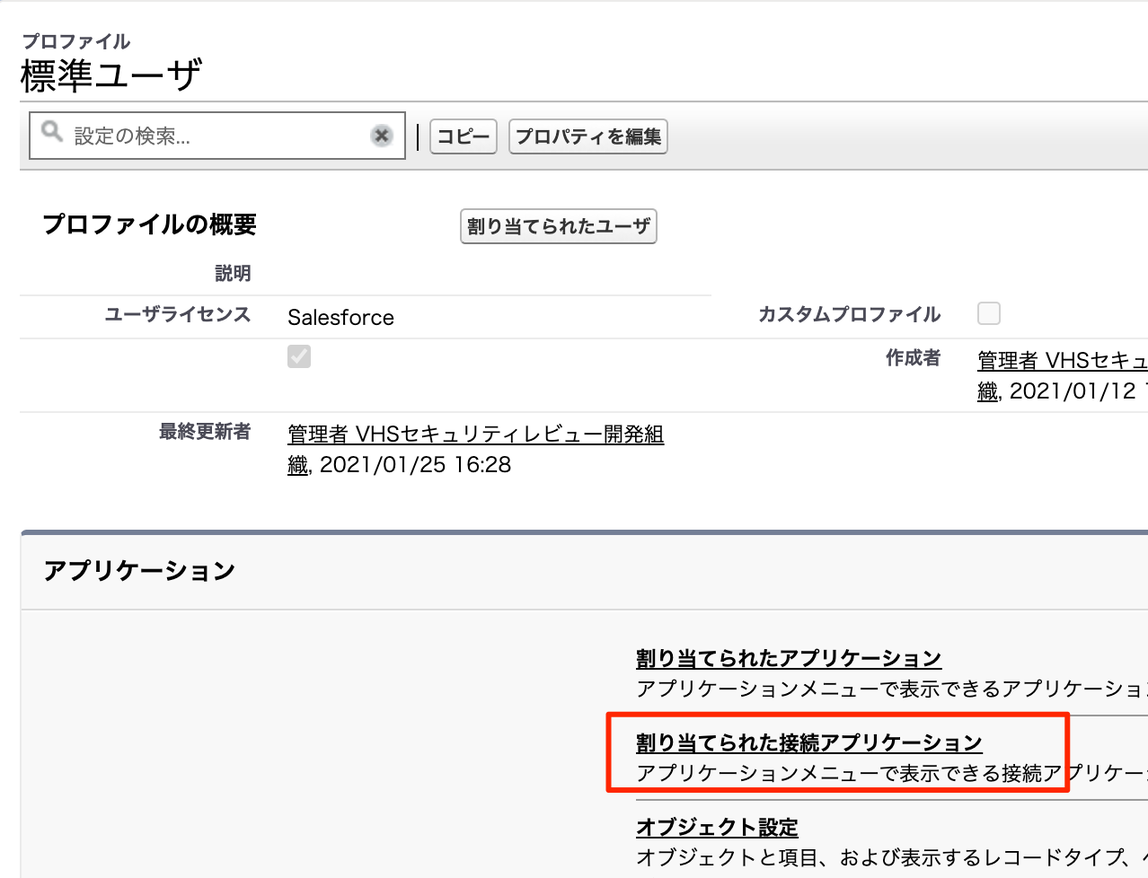
「編集」をクリックします。

「プレーヤー設定」および「動画管理」を「接続アプリケーションを有効化」に追加して「保存」をクリックします。
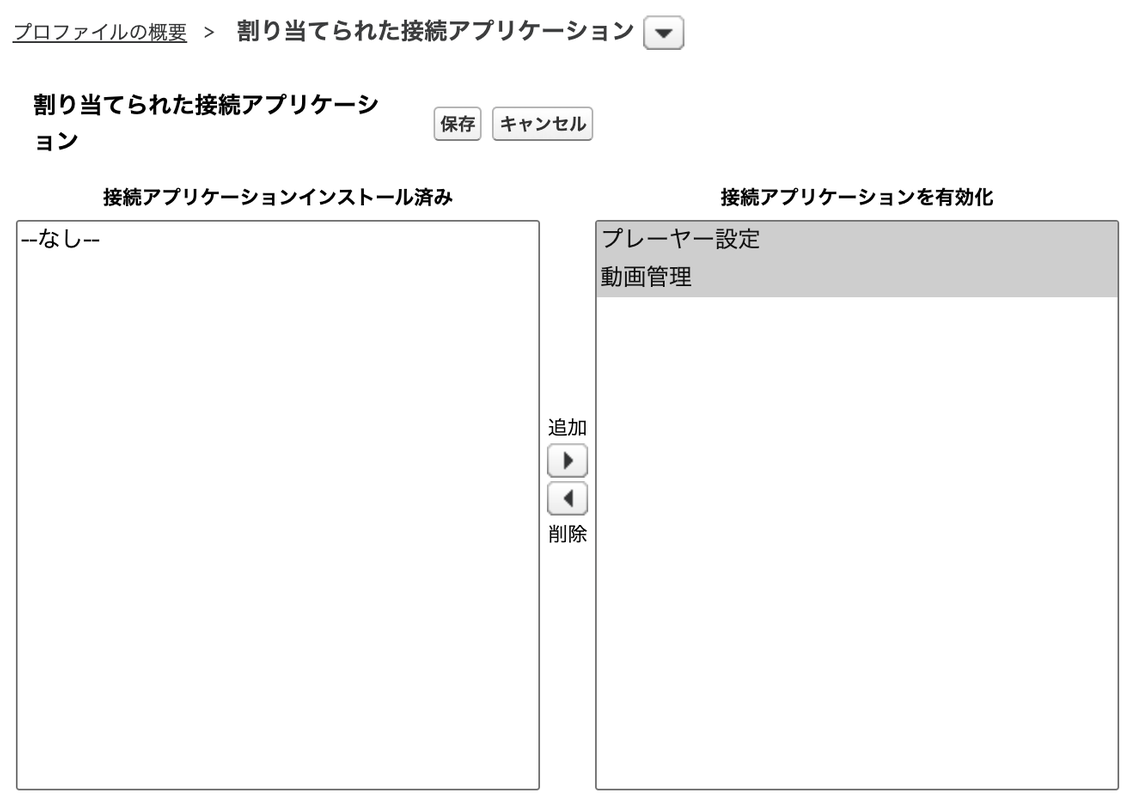
※「割り当てられたアプリケーション」の画面が表示されない場合、「プロファイルの詳細」から「編集」をクリック。
「接続アプリケーションへのアクセス」にある「プレーヤー設定」「動画管理」にチェックをして「保存」します。
5. 接続アプリケーションのポリシーを編集
VHSに含まれる2つの接続アプリケーション「動画管理」と「プレイヤー設定」のポリシーを以下の手順で編集します。
Salesforceの管理画面を開きます。
クイック検索ボックスで「接続アプリケーション」と入力し、「接続アプリケーションを管理する」をクリックします。
「プレーヤー設定」の「編集」クリックします。
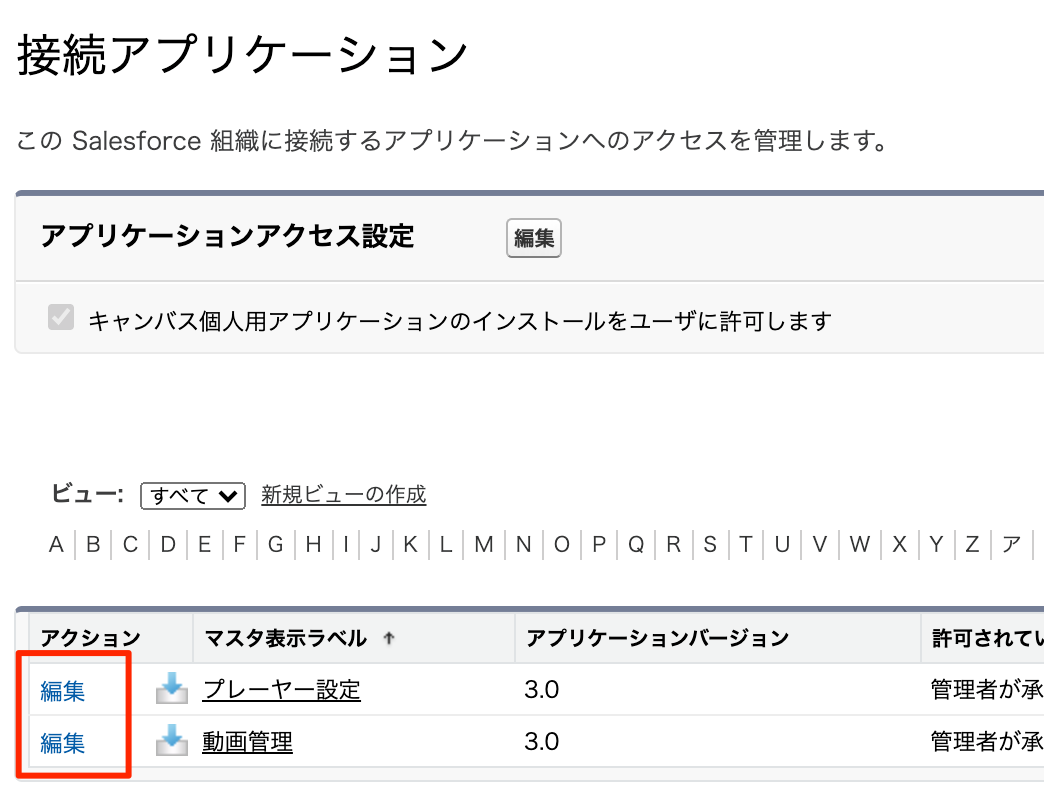
「OAuth」ポリシーの「強化されているユーザ」を「管理者が承認したユーザは事前商品済み」を選択して「保存」をクリックします。

同様に「動画管理」の「編集」をクリックして、「OAuth」ポリシーの「強化されているユーザ」を「管理者が承認したユーザは事前商品済み」を選択して「保存」をクリックします。
6. プレーヤーからSalesforceへのアクセスを許可
アプリケーションランチャーから「VHS」を開きます。
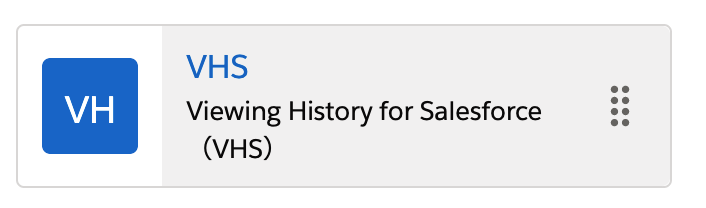
「プレーヤー設定」タブを開き、「認証する」ボタンをクリックします。
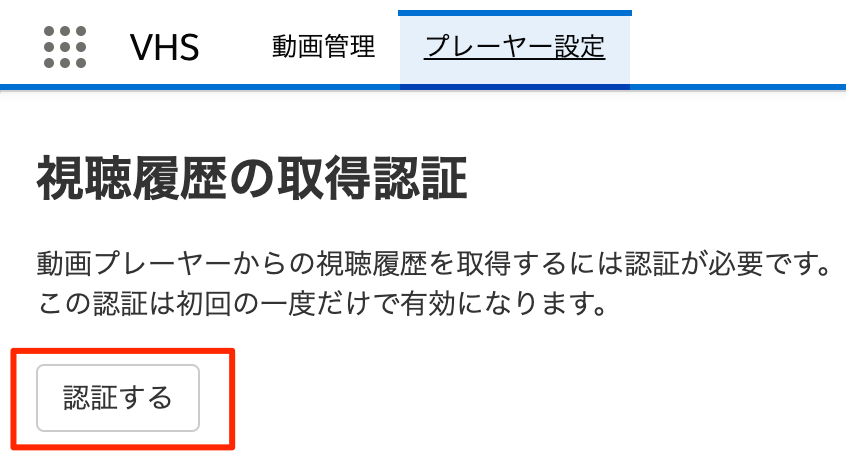
Salseforceへのアクセスを求める画面で「許可」をクリックします。
以下の画面が表示されればプレーヤーから視聴履歴データを送信する準備は完了です。
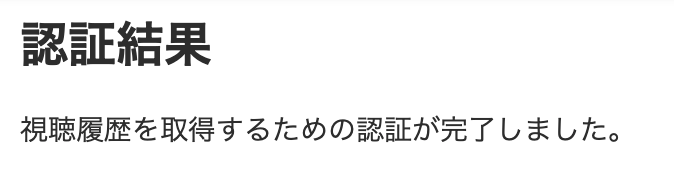
7. レコードページに視聴履歴コンポーネントを配置
VHSは、取引先責任者とリードのレコードページ用の視聴履歴一覧を表示するコンポーネントを提供しています。
視聴履歴コンポーネントは以下の手順で配置します。
- 登録されている取引責任者またはリードから、任意の一人のレコードページを開きます。
左上の設定メニューから「編集ページ」を開きます。
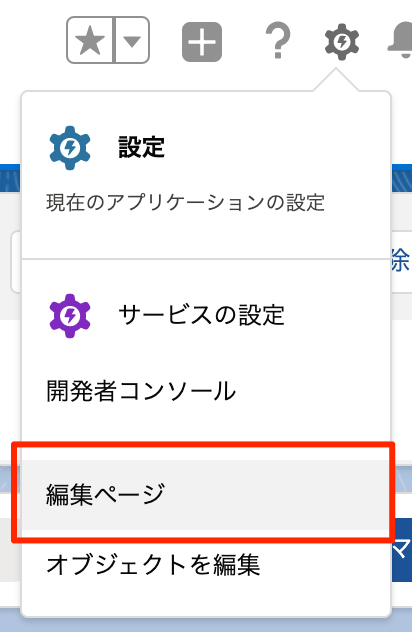
アプリケーションビルダーが開くので、左のコンポーネント一覧から「viewingHistory」を選択して適切な位置に配置します。
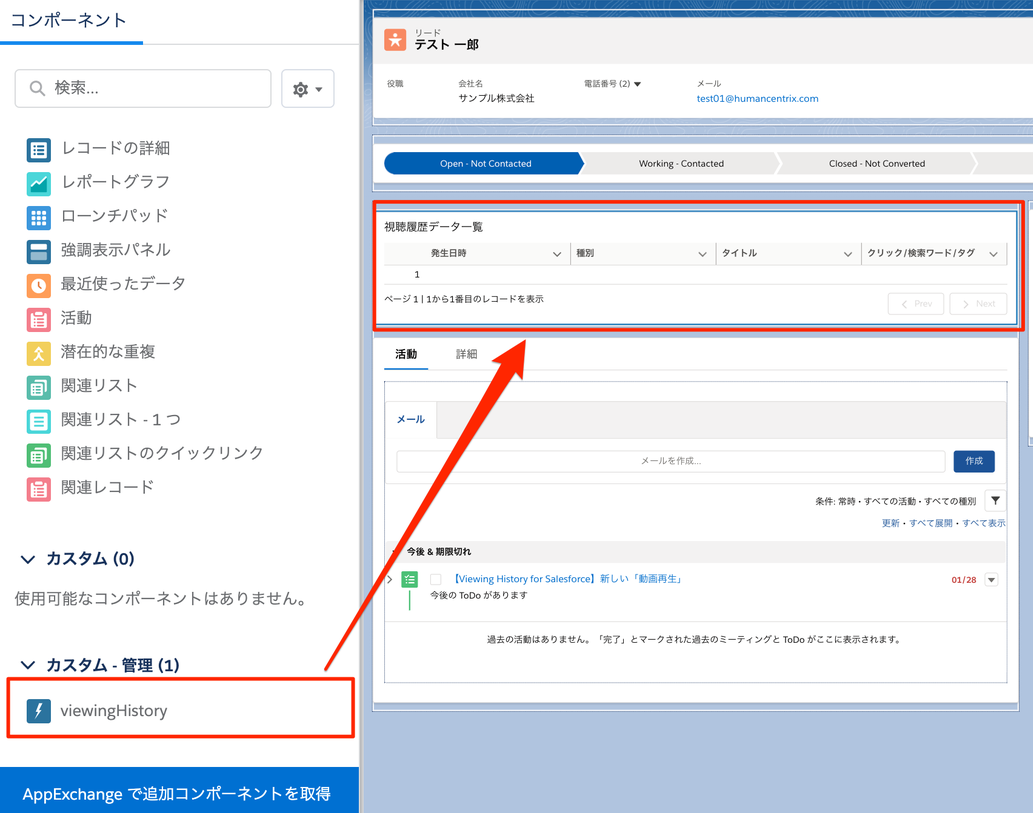
右上の「保存」をクリックします。
※ 初めて、レコードページを編集する場合、以下のダイアログで「有効化」をクリックします。
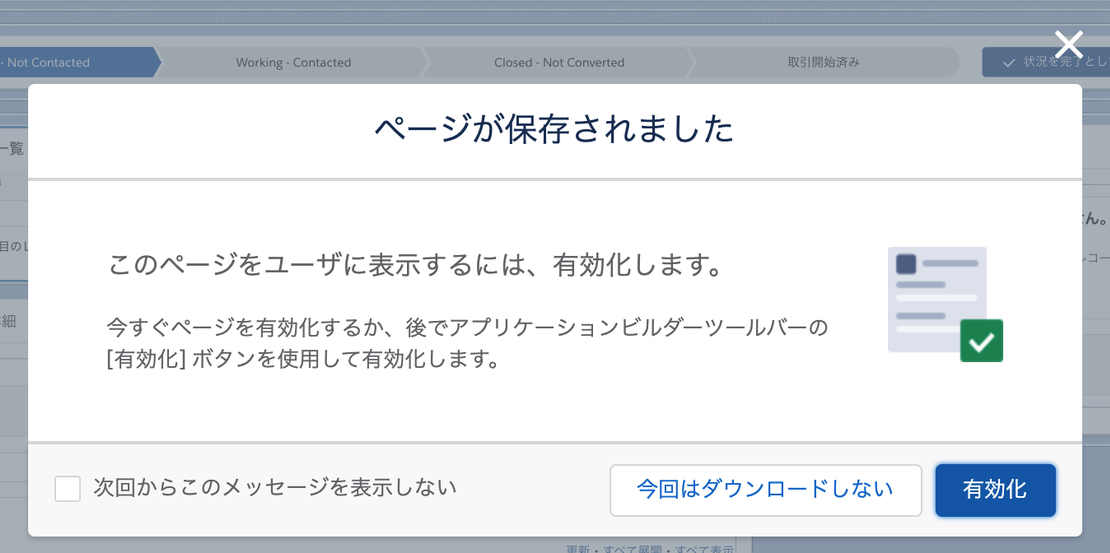
「組織のデフォルトとして割り当て」をクリックします。
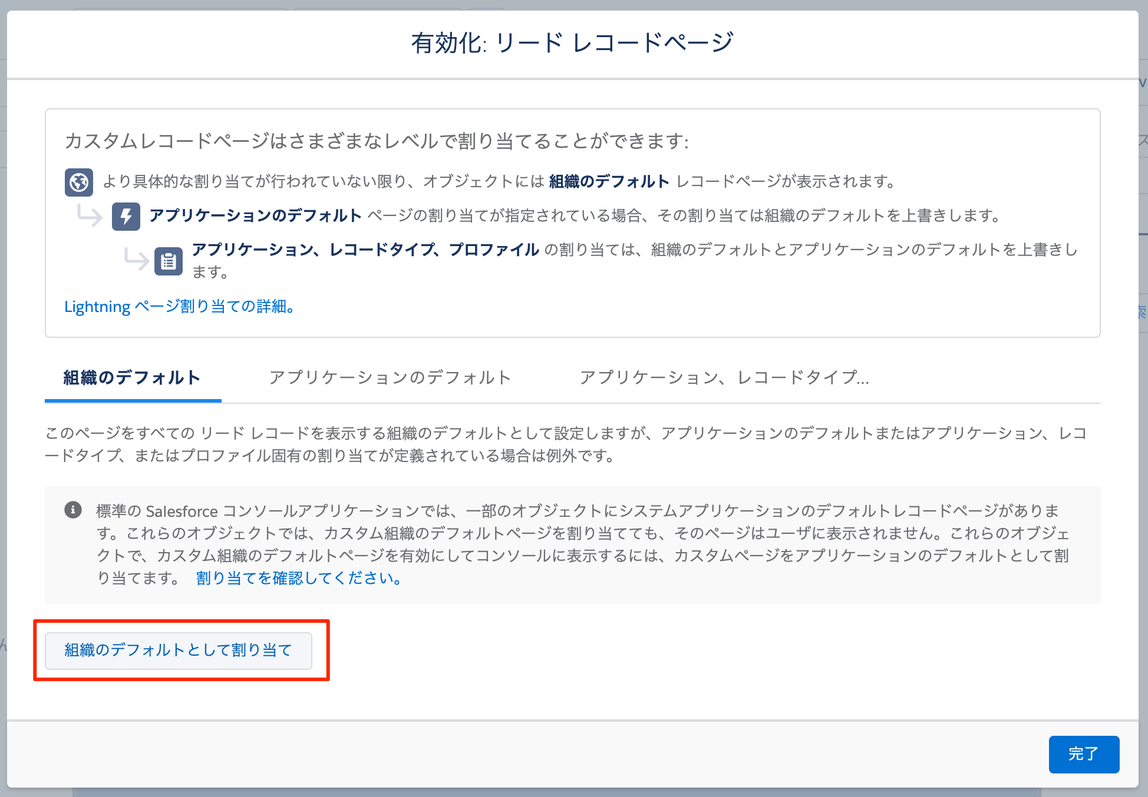
「デスクトップ」を選択して「次へ」をクリックします。
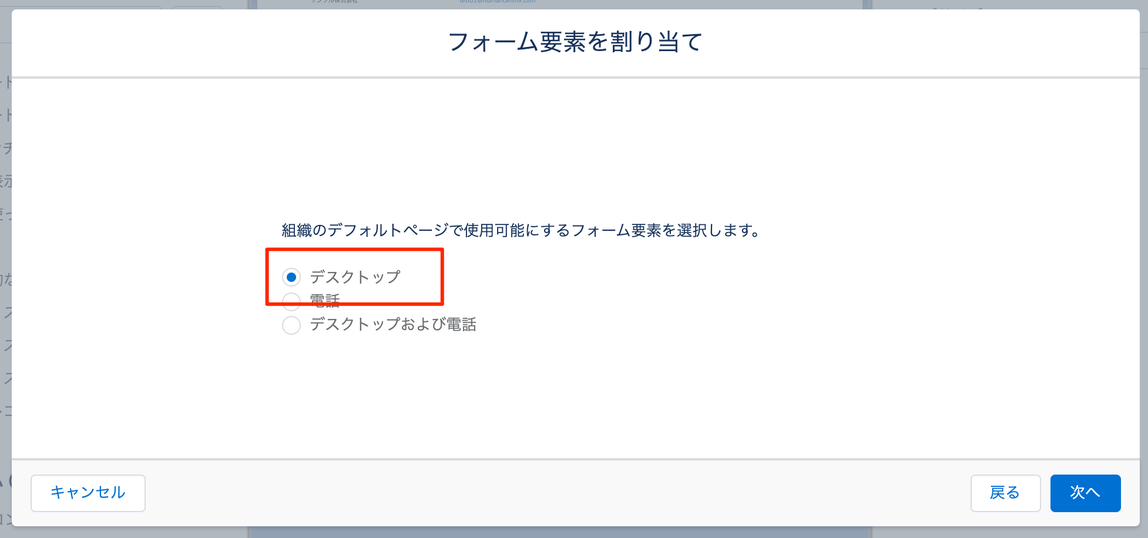
「保存」をクリックするとダイアログが閉じます。
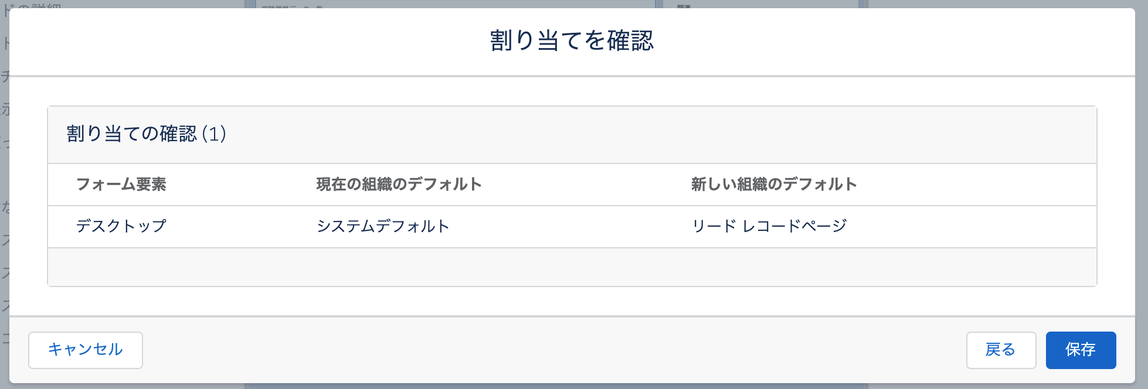
左上の「戻る」をクリックしてレコードページに戻ります。
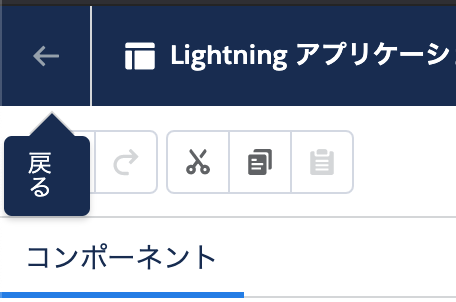
※ 取引先担当者・リード、それぞれのレコードページに「viewingHistory」のコンポーネントを追加します。